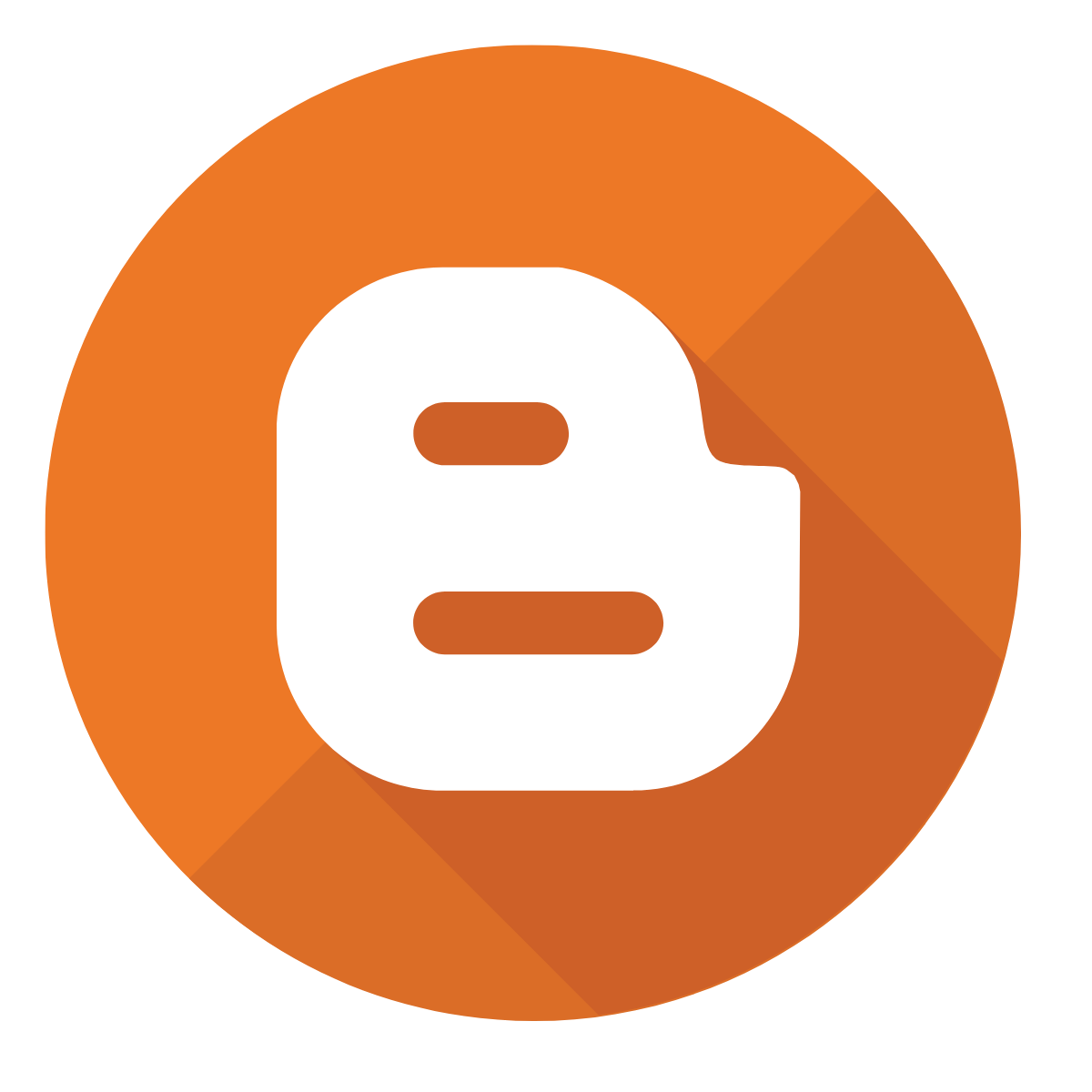Let me show you how to simply create your first virtual machine on virtual and VirtualBox in M1 and M2 mac and then how to install VirtualBox on an Apple Mac. Users had to install Intel VirtualBox when Apple released the Apple Silicon Mac on the market. Users were then employing these virtualizations using VirtualBox, thanks to the Rosetta 2 Emulator that Apple offered. A native Apple Silicon VirtualBox, however, has lately been made available by VirtualBox so you can test any operating system. Anyway, let's learn how to set up VirtualBox on an Apple Silicon Mac and then create your first virtual machine.
How to Install VirtualBox on a Silicon Mac by Apple
A native version of VirtualBox that can run on Apple silicon macs was recently developed by the VirtualBox team. Although it is currently in beta, you are still able to use it for testing. However, keep in mind that since it is still in its early phases, there may be difficulties. Hopefully, the problems will be fixed over time.
- Visit the VirtualBox official website.
- Simply save it to your machine by clicking on Developer preview for macOS / Arm64 (M1/M2) hosts.
- the next step is Launch the downloaded MDG file and adhere to the on-screen directions.
- Clicking on VirtualBox.pkg after installation will start the installer. Install it simply, then check to see if VirtualBox has been added to the Applications directory. If it has, the installation was successful. Try again if it wasn't there
Note: The installation for VirtualBox.pkg may prompt you for your password, which you must input. Since you won't be able to install VirtualBox on your Apple Silicon Mac without that.
How to Create a Virtual Machine on a Mac M1 or M2 Using VirtualBox?
On your Apple Silicon Mac, you can create virtual machines in VirtualBox in the same way as you did on your Intel Mac. The steps are all the same, but if you're unsure, still follow the guidelines below.
- Download the operating system you want to use on your Apple Silicon Mac's virtual machine.
- then start the VirtualBox program that you previously installed from the programs directory.
- Once VirtualBox has started, select new to start a new virtual machine.
- You need to give the virtual machine a name, specify the location where you want to save it, and then find the ISO of the operating system that you want to use in the VM environment. Also bear in mind that VirtualBox will recognize the operating system's version automatically if it is a popular one. If it failed to detect, you will need to manually select the operating system version.
- You can make custom adjustments in the Unattended Guest OS install help, but I don't want to modify anything, so I'll just leave it as is. and also keep in mind that you can add your own custom username and password for the full machine.
- The RAM and CPU cores must be configured in this location. The type of operation you wish to do on the virtual computer is what matters most. Giving the virtual machine half of your computer's resources is a good idea, though.
- You must select the first option at this point and then specify how much storage you wish to offer the virtual machine. For example, choosing 25GB will be a wise decision if you plan to install Ubuntu on your virtual machine setup.
- In this last step, VirtualBox will provide you a summary of all the settings you've made so far for the virtual machine. If you want to make changes, you must return to those stages and make the necessary adjustments. If everything is in order, click Finish.
- You deserve praise for successfully building a virtual machine. Now install the operating system in VirtualBox on the Apple Silicon Mac. Click on a start and follow the on-screen directions to begin installation.
Conclusions
These were the procedures you might take to quickly install VirtualBox and establish a virtual machine on your Apple Silicon Mac. Any operating system that interests you can be tried, but the first step is to obtain the ISO file; otherwise, nothing can be done.